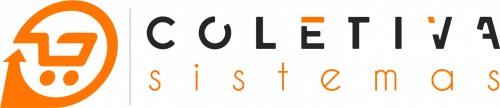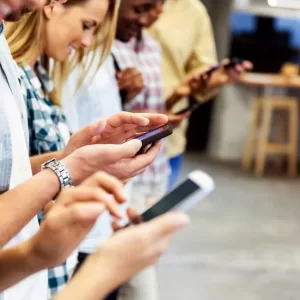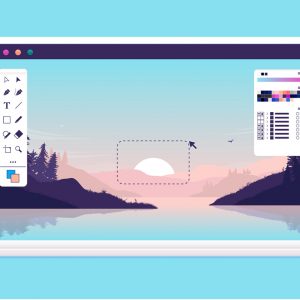Etapa 1: criar o plano de fundo
Abra o Photoshop. Crie um novo documento do Photoshop com um tamanho de tela de 500x300px.
Desbloqueie a camada de fundo padrão clicando duas vezes nela no painel Camadas, que abrirá a janela de diálogo Nova camada e, em seguida, pressionando OK na janela de diálogo Nova camada.
Em seguida, para dar à camada Background desbloqueada um fundo gradiente, abra a janela de diálogo Layer Style da camada clicando novamente duas vezes nela no painel Layers.
Dê à camada um efeito de camada Gradient Overlay com as configurações.
Etapa 2: crie o suporte de botões
Clique na ferramenta Rounded Rectangle (U) no painel Tools. Na barra de opções da ferramenta Rounded Rectangle Tool (localizada na parte superior do Photoshop), certifique-se de que a opção Shape layers esteja selecionada e, em seguida, defina a opção Radius para 3px e a opção Color para uma cor cinza muito escura (#262427) .
Com a ferramenta Rounded Rectangle corretamente configurada, desenhe uma forma de retângulo escuro.
No painel Layers, clique duas vezes na camada “suporte de botões” para abrir a janela de diálogo Layer Style.
Daremos a essa camada uma Sobreposição de cores , Sombra interna e Traçado .
Etapa 3: criar a forma base do botão
Aumente o zoom com a Ferramenta Zoom (Z) (por exemplo, amplie em 200%). Isso tornará mais fácil para nós trabalharmos com precisão.
Configure a Ferramenta Rounded Rectangle (U) para que ela tenha um Raio de 3px e uma cor branca (#ffffff).
Em seguida, desenhe uma forma quadrada branca que será a forma base dos nossos botões.
No painel Layers, clique duas vezes em nossa camada de forma recém-criada para abrir a janela de diálogo Layer Style.
Daremos a esta forma os seguintes efeitos de camada: Inner Glow , Gradient Overlay e Stroke .
Etapa 4: adicione um círculo no meio
Mude para a Ellipse Tool (U) e desenhe um círculo branco no meio da base do botão.
Segure Alt + Shift ( usuários de Mac: Option + Shift) enquanto desenha com a Ellipse Tool para restringir as proporções.
Abra a janela de diálogo Layer Style e dê à forma do círculo um efeito de camada Inner Shadow , Gradient Overlay e Stroke.
Crie uma nova camada. Mude para a Ferramenta Pincel (B) e escolha um pincel macio e redondo com o Tamanho definido para 15px.
Pinte um ponto branco (#ffffff) perto da parte inferior do círculo para adicionar um efeito de iluminação ao nosso botão.
No painel Camadas, selecione a base do botão, o círculo e a camada de luz e coloque-os em um grupo de camadas que você pode chamar de “Botão”.
Etapa 5: Criando os outros botões
Duplique o grupo “Button” duas vezes e então use a Move Tool (V) para mover as duplicatas.
Crie uma nova camada em cima do círculo laranja ( usuários de PC: Ctrl + Shift + N usuários de Mac: Command + Shift + N).
Mude para a Ferramenta Pincel (B) e configure-a para que tenha um pincel macio e redondo e Tamanho de 15px. Na nova camada, pinte um pequeno ponto branco sobre a parte inferior do círculo laranja. Em seguida, diminua a opacidade desta camada para 70%.